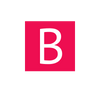Ați dorit vreodată să afișați mai mult conținut grafic pe pagina colecției dvs. Sigur, puteți avea un banner mare în partea de sus sau puteți utiliza imaginea colecției oriunde altundeva din pagină, dar ce se întâmplă dacă doriți să afișați mai multe imagini pe aceeași pagină de colecție.
Acesta este un exemplu perfect în care aplicația Editor Metafield este instrumentul perfect.
Primul pas pentru a face acest lucru va fi încărcarea de imagini în secțiunea fișierelor Shopify (Setări> Fișiere). Apoi, copiați fiecare url de fișier și stocați-le undeva sau deschideți doar o nouă filă și accesați Aplicații> Metafield Editor. Aceasta presupunând că ați instalat deja aplicația, dacă nu, vă rugăm să o instalați înainte de a merge mai departe.
În cazul în care ați instalat Metafield Editor, accesați tabloul de bord al aplicației și selectați colecțiile. Apoi selectați colecția dorită, cea în care doriți să afișați a doua imagine.
Acum aveți 3 câmpuri de formular în care veți pune informațiile necesare. Mai întâi este Space names. Gândiți-vă la el ca la o categorie pentru metampurile dvs. Deci, dacă aveți mai multe imagini pe care doriți să le adăugați, fiecare dintre ele va avea același spațiu de nume. De exemplu, am ales „banner”.
Al doilea câmp se numește Cheie. Gândiți-vă la el ca la identificatorul unic pentru un anumit metafield. Pentru aceasta am ales „imaginea a doua”
Ultimul câmp se numește Valoare. Reprezintă valoarea reală care va apărea pe vitrina dvs. Aici veți așeza adresa URL a imaginii. „Https: //cdn.shopify.com/s/files .....”.
Ultimul pas este să atingeți Trimitere, apoi „vizualizați rezultatele” și voila ... noul dvs. câmp este gata de a fi utilizat.
Acum trebuie să arătăm imaginea undeva. Pentru a face acest lucru, va trebui să editați fișierul colecția șablon .liquid. Pentru a face acest lucru, din tabloul de bord, selectați Magazin online> Teme și Modificați codul pentru tema dvs. Căutați folderul șabloane și în interiorul șabloanelor găsiți collection.liquid. Acest nume poate arăta, de asemenea, ca collection.custom.liquid sau collection.whatever.liquid.
Pentru a utiliza meta-câmpurile de pe magazin, va trebui să utilizați lichid (limbajul de șablonare Shopify) Citiți mai multe aici.
Pentru a accesa un anumit metafield, codul dvs. va arăta astfel:
{{ collection . metafields . banner . second_image }} Să-l dărâmăm:
- Colecție - obiectul pe care îl accesăm
- Metafields - cheia din interiorul obiectului pe care îl căutăm
- banner - acesta este spațiul de nume al metafield
- second_image - atributul cheie al metafield
Acest cod va returna valoarea meta-câmpului. Așadar, dacă așezați codul de mai sus oriunde în șablonul de colecție fișier .liquid și salvați, veți vedea „https: //cdn.shopify.com/s/files .....” pe pagina dvs. de colecție. Deci, pentru a arăta imaginea reală, codul dvs. va localiza ceva de genul:
<== A doua imagine de colecție
și acesta este rezultatul:

Este posibil să nu pară cel mai util, dar sunt sigur că există o mulțime de cazuri de utilizare când va trebui să folosiți acest lucru. De exemplu, o pagină de colecție cu un banner în partea de sus și 2 bannere laterale sau afișarea bannerelor între produse bazate pe categorii, etichete sau de ce nu sunt sortate după metale. Sau poate doriți să afișați o imagine diferită pe pagina dvs. de pornire. Puteți folosi chiar și un videoclip ca banner afișat pe pagina dvs. de colecție.
Posibilitățile dvs. sunt cu adevărat nelimitate. Vă rugăm să lăsați un comentariu dacă aveți întrebări sau sugestii
- Choosing a selection results in a full page refresh.